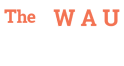The iPhone X is a big departure from Apple's usual smartphone design, swapping out the iconic home button for a full-screen display and a face-scanning front camera . As a result, Apple had to change a lot of the gestures used to control the device.
Even if you've owned an iPhone since the original model launched back in 2007, you may have some trouble getting comfortable with the iPhone X. In the interest of easing the transition, we've got some tips and tricks that should have you navigating the new phone like a pro in no time.
How to Take a Screenshot
Taking a screenshot with your iPhone used to be so simple , but ditching the home button means finding a new way to snap a photo of whatever you're looking at onscreen. That said, the new screenshot mechanic is still pretty easy.
Just press the iPhone X's side button and volume up button at the same time to take a screenshot. Here's what that looks like:
How to Go Back to the Home Screen
No more home button means you can't just press down with your thumb to jump back to the home screen on the iPhone X. Instead, Apple wants to to swipe up from the bottom of the display and quickly release. That will send you back to the home screen with a short animation.
How to Force an App to Close
If you want to close a bunch of apps at once (or force a buggy one to close) on the iPhone X you'll need to learn another new gesture, one that's pretty similar to the new home screen motion. Swipe up from the bottom of the screen, but instead of releasing, hold your finger for an extra second until the app switcher launches. From there, you can swipe up on any app to quickly close it.
How to Force Restart
If the app you're using completely crashes and freezes your phone, you may not be able to close it with a quick swipe. In that case, you'll need to force the iPhone X to restart.
To reboot the new iPhone, quickly press and then release the volume up button. Then do the same thing for the volume down button. Finally, hold down the side button for roughly 10 seconds until the screen goes black, and keep holding it down until you see the Apple logo.
How to Activate Siri
You can always get Siri's attention by just saying "Hey Siri," but if you'd rather activate Apple's AI assistant without speaking you'll need to learn yet another new gesture, albeit one that's particularly easy to remember.
All you need to do is hold down the side button for a few seconds and Siri will switch on. If you do this by mistake, you can dismiss Siri by swiping up from the bottom of the display to return to the iPhone X home screen.
How to Open the Control Center and Notification Center
By now, you've probably noticed that a big theme with the iPhone X is swiping up. On previous iPhones, that same gesture was used to access the Control Center. So how do you find it on Apple's new phone?
To launch the Control Center, just swipe down from the top right corner of the screen. Having the Control Center located at the top right also means that accessing the Notification Center is now limited to the top left corner of the screen. Helpfully, there's a big ugly notch in the middle to keep you from opening the wrong menu.
How to Quickly Disable Face ID
Finally, here's how to switch off the iPhone X's controversial new facial recognition software. This should come in handy if someone is trying to take your smartphone and point it at your face to unlock it, whether that's a friend, a mugger or even the police.
To quickly disable Face ID, just press down all three physical buttons (the volume buttons and the side button) at the same time. We don't have a GIF of this one yet, but if you need a visual aid Gadget Hacks has a useful diagram.
Share This Post