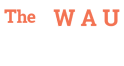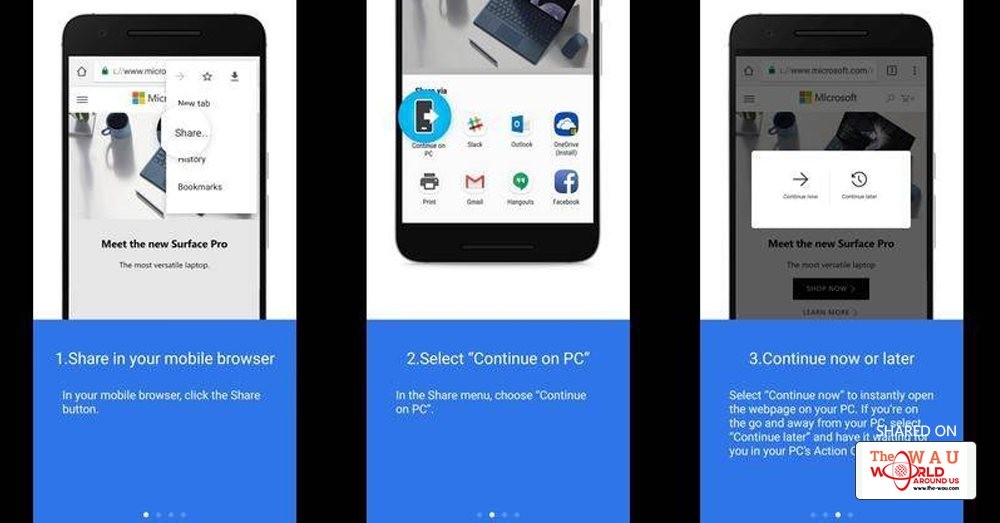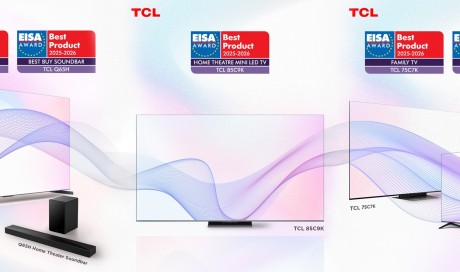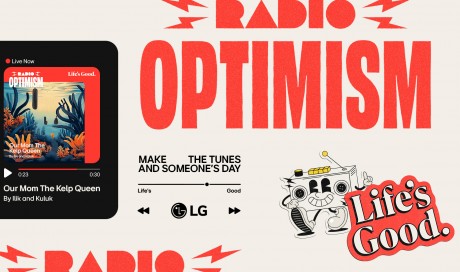It isn't hard to go from reading an article on your phone to reading it on your laptop. All you need to do is remember where you found it, right? But searching for something you already have in front of you is redundant, especially since companies like Google, Microsoft, and Apple all have ways to take what's on your phone and bring it to your desktop in an instant. Chances are, with a few settings tweaks, you can enable the feature right now.
Microsoft's "Continue on PC" is Device Agnostic
The company's new " Continue on PC " feature is a site sharing tool for both Android and iOS devices. It exists as an app that lives in your device's "share sheet," the icon that lets you perform actions like sharing images, sites, or messages to social media services or other apps. Hit your share icon, select "Continue on PC" and watch the page you're looking at appear on the corresponding screen.
You can download Continue on PC in the App Store . You'll need to sign in with the same account you use on your PC. You can link your phone to your PC by visiting Settings > Phone. After you link the two devices and install the app, you can choose to continue "now" which opens up your PC browser, or "later" which places the link of your choice in your Windows 10 Action Center, the operating system's notification tray.
iOS Users Can Use the Built-In Handoff Feature
With iOS you can send whatever site you're looking at on your iOS device to your Mac using Handoff, one of Apple's " Continuity " features that syncs compatible apps between Mac and iOS devices. If you're on an iOS device and looking at some webpage or are using a supported app like Messages, Safari, or Bear, you'll see the corresponding icon appear in your dock, letting you leave your phone alone and access it from your Mac. Even when using Safari on my iPhone, Handoff uses whatever default app I designate, making Chrome my go-to browser on the desktop.
You'll have to jump through a few hoops like turning Bluetooth on and signing in with iCloud to get Handoff working, but once it's up and running you'll be able to see every supported iOS app in your Mac's dock, ready to help you continue doing what you're doing.
You can enable Handoff in your iOS device by going to Settings > General > Handoff. You can do the same on your Mac by opening System Preferences > General, and checking the Allow Handoff option.
Google Chrome Supports Tab Syncing
If you'd rather keep your content's cross-pollination strictly to the web, Google's got your back. Signing into Chrome with your Google account enables a variety of syncing features, keeping your browser history, extensions, and login information accessible in nearly every iteration of Google Chrome (though extensions don't work on Android or iOS devices)
If you're looking at a piece of news or checking the menu of some restaurant on your phone, you can plop down in front of your PC or Mac, open the History tab (with ⌘-Y or CTRL-Y), and see the tabs and history of your other synced devices. You can do the same on mobile devices, which will list your synced devices and the last visited sites so you can resume your browsing.
Share This Post