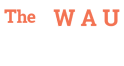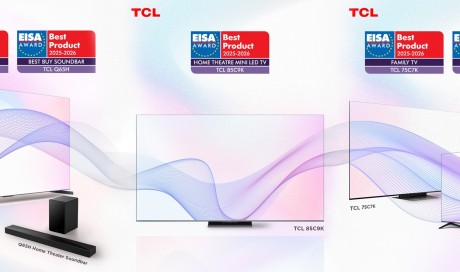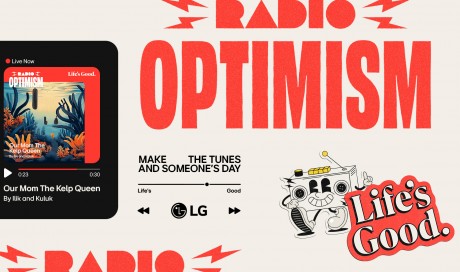Congratulations, you've downloaded the iOS 11 beta! No doubt you've by now had your fun experimenting with Apple's latest operating system packed with new features like a QR code-friendly camera app, a customizable control center, and a file manager app (named, unfortunately, Files).
But you might also be experiencing a few growing pains as you use your new, not-too-stable OS. So here's how to get the damn thing off your iOS device and head back to iOS 10 so your smartphone doesn't randomly reboot at the worst possible moment. The best part? It's Apple-approved .
Step One: Download the iOS 10 restore image
Since you're using iOS 11, you'll have to download the older iOS 10 image. Luckily, you can get the right software image straight from Apple . From there you can choose the corresponding restore image (in this case, iOS 10.3.3) for your device and wait for the multi-gigabyte file to download.
Step Two: Connect your iOS device to your computer
This is pretty self-explanatory.
Step Three: Put your device into recovery mode
To restore your device you'll have to put it into Recovery Mode with a few timed button presses. If you're using an iPad, iPhone 6s or earlier, or iPod touch, you can hold the Sleep/Wake button and Home button at the same time. Hold and wait until your device enters recovery mode.
iPhone 7 and 7 Plus users have to follow a different set of button presses and hold the Sleep/Wake button and the Volume Down button at the same time, then wait until the recovery mode screen pops up.
Step Four: Restore your iOS device
After you enter Recovery Mode, iTunes will present you with the option to restore your device. From there you'll need to hold the Option key (hold Shift if you're using Windows) and press Restore. Select the previously downloaded iOS software image and wait for your device to install it.
After your restore is complete you can activate your device and restore from an iTunes backup, and wait for your device to restore itself to its former glory.
Congratulations, you've downloaded the iOS 11 beta! No doubt you've by now had your fun experimenting with Apple's latest operating system packed with new features like a QR code-friendly camera app, a customizable control center, and a file manager app (named, unfortunately, Files).
But you might also be experiencing a few growing pains as you use your new, not-too-stable OS. So here's how to get the damn thing off your iOS device and head back to iOS 10 so your smartphone doesn't randomly reboot at the worst possible moment. The best part? It's Apple-approved .
Step One: Download the iOS 10 restore image
Since you're using iOS 11, you'll have to download the older iOS 10 image. Luckily, you can get the right software image straight from Apple . From there you can choose the corresponding restore image (in this case, iOS 10.3.3) for your device and wait for the multi-gigabyte file to download.
Step Two: Connect your iOS device to your computer
This is pretty self-explanatory.
Step Three: Put your device into recovery mode
To restore your device you'll have to put it into Recovery Mode with a few timed button presses. If you're using an iPad, iPhone 6s or earlier, or iPod touch, you can hold the Sleep/Wake button and Home button at the same time. Hold and wait until your device enters recovery mode.
iPhone 7 and 7 Plus users have to follow a different set of button presses and hold the Sleep/Wake button and the Volume Down button at the same time, then wait until the recovery mode screen pops up.
Step Four: Restore your iOS device
After you enter Recovery Mode, iTunes will present you with the option to restore your device. From there you'll need to hold the Option key (hold Shift if you're using Windows) and press Restore. Select the previously downloaded iOS software image and wait for your device to install it.
After your restore is complete you can activate your device and restore from an iTunes backup, and wait for your device to restore itself to its former glory.
Share This Post