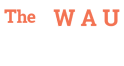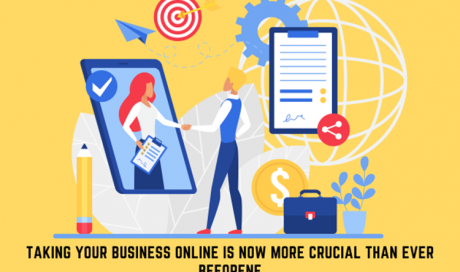Often in the business world, the entrepreneurs need to do presentations with graphics that show the progress of the company in a certain period. This work also requires a lot of information, data, and many calculations to be made. This applies from the most humble business to the largest of corporations. Being able to manage the quantity of data is a skill highly valued in a corporation, but humans are imperfect which is why errors could be made during the entire process and change the vision of the reality of the company for how it is.
Thankfully, with the bloom of the digital era, many computers and programs have supplanted the human working load to make the job easier and take over the responsibility of making those complicated calculations. Also, they facilitate the procedure of making the graphics for it to be more specific, less flawed, and reflect the reality of the business so the executives can take the right measures accordingly. Among the many options that begin to appear, few could even compare with Microsoft Excel, used realizes such calculations, representations, and to store large quantities of important data.
Excel is amply used in many businesses because is very efficient, providing all the necessary tools to process large amounts of data and information, analyzes it, and represent the results and conclusions in a friendly way easy to understand by others. It is very efficient but also has its limitations, with some flaws that often surface and corrupt the files. The Corrupt Excel can damage files, losing important and irreplaceable information. Of course, with time there also were made alternatives to solve said flaws and continue with the operations in Excel without further obstructions. Among them there are:
-
Try opening and repairing the Excel Files yourself.
The Excel itself came with options to repair corrupted files and extract the data that they contain. Usually, the program itself will open the Corrupt Excel file in the File Recovery Mode, but in the case it does not, can be opened manually. You just need to select the File Tab, opening the searcher, selecting the corrupted file and instead of clicking the open button, you should expand the menu by clicking the arrow pointing down next to the Button. It will open a sub-menu where appears the option Open and Repair. Once done that, Excel will open a pop-up window with the options repair, extract data, and cancel.
You should first try the repair option to see if the file can be recovered completely, if not, then click the extract data option; that way Excel will recover all the data it can, from information to formulas, so they could be used again in a new worksheet.
-
You could recover data from the workbook already opened.
If you are experiencing issues with the Excel File that does not allow you to continue working, you can reopen it using the latest saved version; before the recent changes that originated the error. To do that, you just need to open the File Tab and select the Open option, clicking on the name of the workbook you are currently working on, and have the issue, and finally reopen it. The latest changes and errors will not be present anymore, going back to the latest saved version.
-
Try to recover data by changing the setting calculation to manual
This option allows recovering the information and contains in the Corrupt Excel that cannot be opened another way. The process is easy, begins with opening a new workbook from the File Tab, then search in the same tab the button for Options, it will open a pop-up window, go directly to the category of Formulas and change the setting of the Calculations options to Manual and click OK. Finally, go to the File Tab and try to reopen the corrupted file, it should be available again.
-
Use excel references to recover only data without formulas.
It is completely limited to data; it will take back neither the formulas nor the results calculated with them. It starts opening the searcher from the Open option and doing click with the right button on the Corrupt Excel of interest. Afterward, choose the copy option and close the searcher clicking in Cancel. Then, you can open a New Blank Workbook, in which cell A1 you will type this =!A1 and then press Enter; it will open a pop-up window asking the Update Value, where you should select the Corrupt Excel, and the relevant sheet in Select Sheet, ending clicking in the OK button. That way you make the reference.
After all that, you just need to select cell A1 again, click the Home Tab, and chose Copy, then select all the cells in the area equal to those used in the Corrupt Excel whose data you are trying to recover. Afterward, select Paste in the Home Tab, then Copy the same selected area, and chose the expanding arrow below Paste, seeking the option Paste Values. Excel will immediately paste the data from the corrupted file without the formulas and results while replacing the link created previously.
-
When everything else fails, use a professional recovery tool.
There are many developers that have programmed tools that can recover data and repair Corrupt Excel files that are not available to open anymore, as results from unexpected shutdowns of the system, viruses, and other causes. These can be obtained online and are not that costly, considering that you will use it so long you use Excel, while also each one having its one features both good and bad. Choose wisely that one that suits your needs better.
Final Words
Corrupt Excel files can be a severe problem; because it always happened unexpectedly and are responsible for losing large quantities of data making your work stop, and even take steps back and delay it. You should be cautious, and hopefully, these tips will help you resolve your problems.
Share This Post